Introduction
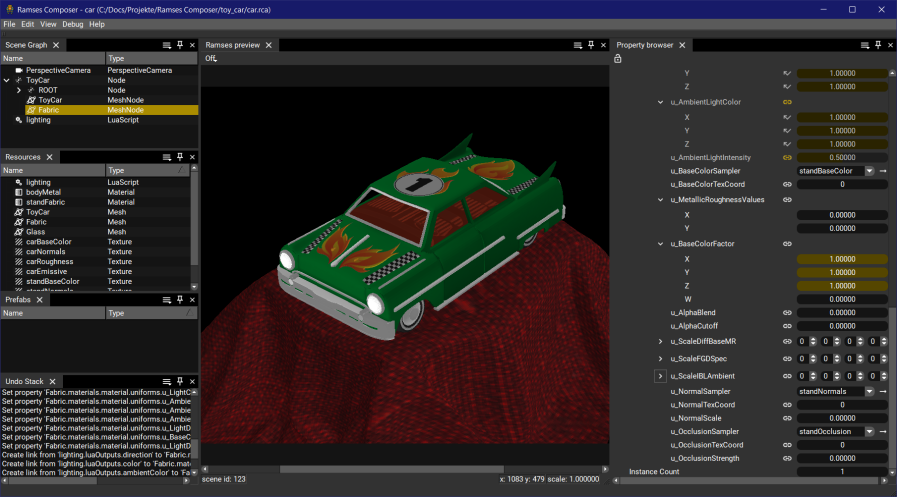
What is Ramses Composer?
Ramses Composer is an interactive authoring tool for the RAMSES rendering ecosystem. While RAMSES provides an efficient OpenGL 3D rendering engine it used to be quite challenging to harness it as the whole setup of scenes had to be done programmatically in C++. This is where Ramses Composer comes in. It is a WYSIWYG editor that allows you to create and set up a scene interactively in a user interface and immediately see the effect of your actions in a preview.
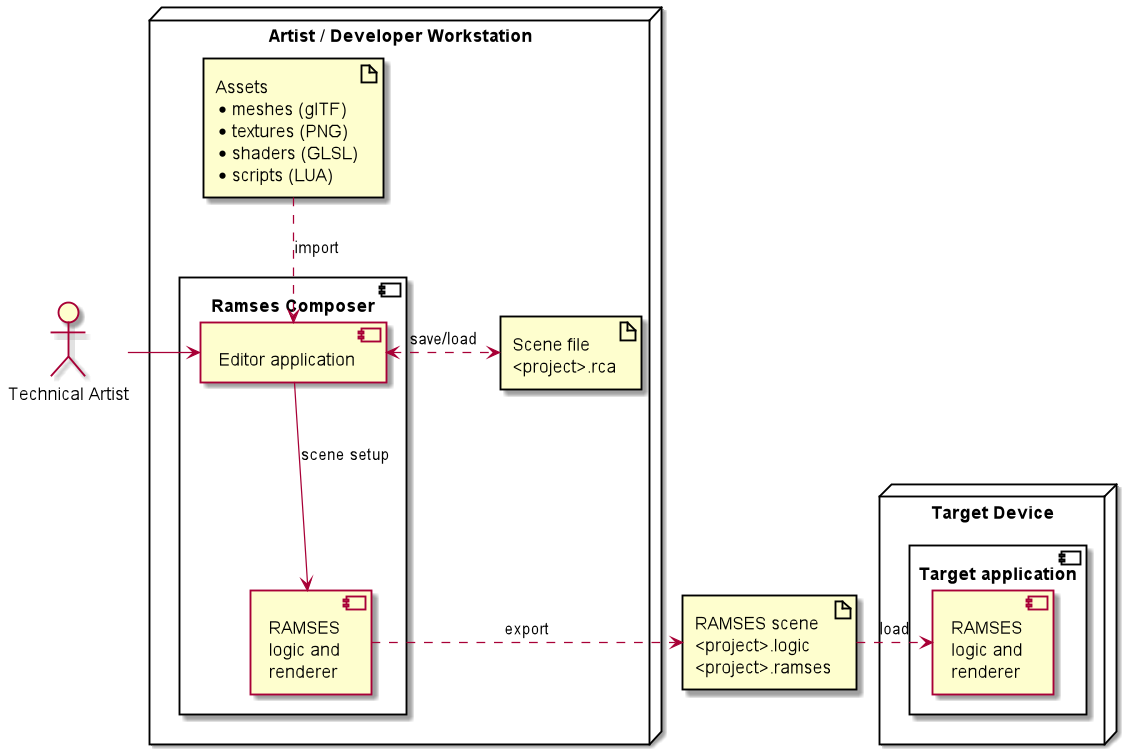
Ramses Composer strives to make the features of RAMSES accessible in an intuitive UI. The individual 3D assets of a project are created in other tools like Blender or Photoshop and then imported, configured and connected into a working scene graph. As RAMSES is geared towards efficient performance on embedded targets, you will often use optimized versions of the assets rather than direct exports from major desktop applications. You can also add dynamic behaviour and business logic using scripts. Additionally, Ramses Composer checks your input, helps to avoid mistakes and gives you some tools to structure and maintain your project. The scene is stored in a JSON-based .rca file which is human-readable to some degree and can be inspected and processed in text-based tools (diff, Git, grep etc.).
Ramses Composer runs instances of the RAMSES renderer and RAMSES logic internally to create a working scene and display it in the preview window - with live updates of everything that happens in the scene graph as well as in the external assets. This scene can then be exported into RAMSES files to be used in a target application or with a player.
Ramses Composer runs on Windows as well as Ubuntu 18 Linux. The screenshots in this manual refer to the Windows version.
User interface overview
The different views of the user interface can be rearranged by drag&drop to form whatever layout you prefer to work with. Just play around with it until you feel comfortable. If you accidentially closed a view, you can bring it up again from the View menu. The default layout contains the main views:
Scene Graph: This tree view is the heart of Ramses Composer and displays the scene graph with all the elements of your scene. The elements can be rearranged by drag&drop. Multiple elements can be selected and cut/copied/pasted whenever possible. The order in the scene graph also determines the rendering order.
Objects filtering: Ramses Composer supports objects filtering to help users to focus on the objects they want to edit. These filters can be either simple or complex including keywords and boolean operators.
Filter expressions are built up from individual search terms. Each search term is of the form
<term> = <keyword> <term_operator> <value>. The keywords can be omitted. In this case the default
keyword will be taken from the filter combobox. Additionally if the operator is also ommitted = is used as default operator.
Seach Term Forms |
|
|---|---|
|
general match |
|
use filter combobox for keyword |
|
use filter combobox for keyword and |
The keywords, operators, and values can be specified as follows:
KEYWORD |
|
|---|---|
name |
sort by name |
type |
sort by object types (Node, LuaScript, PerspectiveCamera etc.) |
id |
sort by ids (each object has a unique ID) |
tag |
sort by user tags |
Search Term Operators |
|
|---|---|
= |
equal |
!= |
not equal |
Values |
|
|---|---|
string |
unquoted string without special characters or spaces |
“string” |
use double quotes for EXACT match (case sensitive) |
‘string’ |
use single quotes for the items which contain WHITESPACEs or ROUNDED BRACKETS |
Individual search terms can be combined using & and | operators, see table below. The | operator may also be omitted, i.e. combining search terms using spaces is equivalent to using |. The & operator has a higher preference than the | operator. Search terms can be grouped using () rounded brackets.
Combination Operators |
|
|---|---|
| |
logical OR |
& |
logical AND (has a priority over the OR operator) |
() |
use rounded brackets to group parts of an expression and prioritize their processing |
Filter examples
name = myName show objects which CONTAIN myName in their names
type = "myType" show objects which type is EXACTLY myType
id != 123-456-789 show objects which DO NOT CONTAIN 123-456-789 in their IDs
tag != "myTag" show objects which tag is EXACTLY NOT myTag
name = name1 | name = name2 show objects with names CONTAINING name1 OR name2
name = name1 & type = type1 show objects with names CONTAINING name1 AND type CONTAINING type1
name = name1 & (type = type1 | id = myId) show objects with type CONTAINING type1 OR id CONTAINING myId which at the same time CONTAIN name1 in their names
name = "name(1)" show objects with names EXACTLY name(1)
name = 'name(1)' show objects with names CONTAINING name(1). Here the single quotes are IMPORTANT because the name contains rounded brackets
!= myName show objects which DO NOT CONTAIN myName in their names
"myName" show objects which name is EXACTLY myName
!= name1 | != name2 show objects which DO NOT CONTAIN name1 OR name2 in their names
myTag show objects which CONTAIN myTag in their user tags
tag1 tag2 show objects which CONTAIN tag1 OR tag2 in their user tags
Resources: The resource view shows all the resources like meshes or textures used by the scene. By clicking on the column headers, it can be sorted by name or by type. It is possible to use resources which are included from other projects. Such external resources are colored in green.
Prefabs: This view shows a list of reusable components. Find out more about Prefabs here. It is possible to use prefabs which are defined in and included from other projects. Such external prefabs are colored in green.
Undo Stack: Here you can see all the changes you made to the scene. It is possible to undo and redo multiple changes by selecting the according line in this view.
Property Browser: Here you can see and change all the properties of the object last selected in the Scene Graph, Resources or Prefabs view. It is possible to lock a property browser to permanently stick with the same object using the lock button on top. You can also add additional property browsers from the View menu to observe and configure multiple objects.
Ramses Preview: Here you see what your scene will look like. Note that you can select different methods for zooming the preview on the top. Original fit will give you the exact resolution of the camera. If your scene has multiple cameras, the preview will show the camera you modified last. Take note that you can currently create only one preview via the View menu.
Layouts
Ramses Composer saves your current view layout when closing. This current layout will get restored upon relaunching Ramses Composer or loading a project.
You can save, load and delete custom layouts, or restore the default layout. All these options are available in the View → Layouts menu.
Saved layouts are program-global - loading a project will not load a custom layout.
Asset types and tools
Meshes are created in a 3D modelling tool. Ramses Composer is designed and tested to work well with Blender. It supports the Khronos group glTF as a modern format for meshes.
Textures can be created in any graphics application. There are 2D textures and cube maps. Ramses Composer currently supports PNG images (the most common type with 8bit RGBA colors). They can be mipmapped by activating the “Generate Mipmaps” flag in the Property Browser.
Shaders in RAMSES are written in the OpenGL Shading Language, or to be more specific in GLSL ES 3.0. For editing them, a plain text editor with syntax highlighting is recommended, e.g. Notepad++.
LUA Scripts add dynamic behaviour and business logic to a scene. They are simple text files which can be edited either with a text editor or a dedicated LUA IDE like ZeroBrane Studio.
Ramses Composer Editor
RamsesComposer.exe is the interactive scene editor normally used for creating RAMSES scenes and logic.
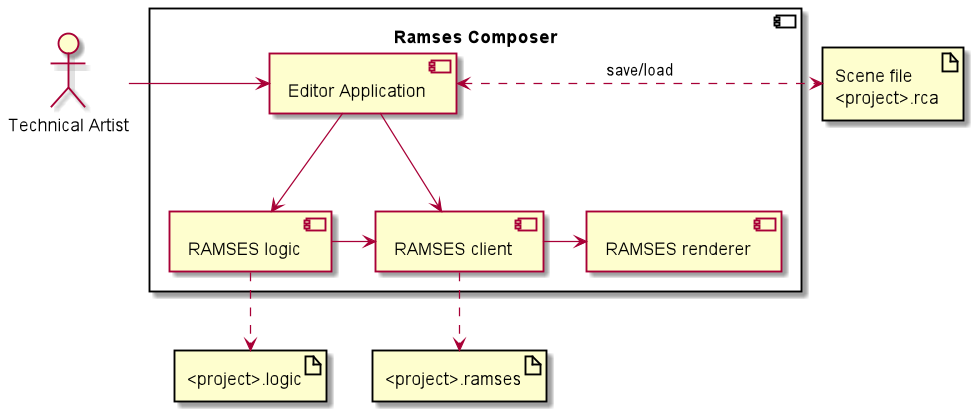
Currently, Ramses Composer has no integrated log view. To get some deeper insight into what the application and RAMSES are doing or to look for helpful details in case of problems, start Ramses Composer with the command line parameter -c. This will open an additional console window with the log output, both from Ramses Composer and the RAMSES client.
Command line options
-h, --help Displays help on commandline options.
--help-all Displays help including Qt specific options.
-v, --version Displays version information.
-c, --console Open with std out console.
-a, --framework-arguments <default-args> Override arguments passed to the ramses framework.
-d, --nodump Don't generate crash dumps on unhandled exceptions.
-p, --project <project-path> Load a scene from specified path.
-t, --trace-messages-ramses Enable trace-level Ramses log messages.
-f, --featurelevel <feature-level> RamsesLogic feature level (-1, 1 ... 2)
-r, --run <script-path> Run Python script. Specify arguments for python script by writing '--' before arguments.
-y, --pythonpath <python-path> Directory to add to python module search path.
Ramses Composer Headless
RaCoHeadless.exe is a version of Ramses Composer without user interface, renderer or UI dependencies. It is intended for use with build systems (e.g. to generate scene binaries on the fly), for test automation, or for scripted asset generation.
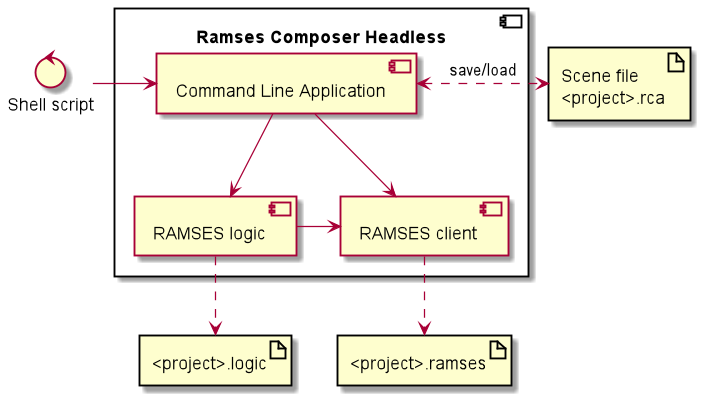
Currently it can be used for loading projects as a smoke test or for automating the export of Ramses Composer scenes to Logic and RAMSES files.
Command line options
-h, --help Displays help on commandline options.
--help-all Displays help including Qt specific options.
-v, --version Displays version information.
-p, --project <project-path> Load a scene from specified path.
-e, --export <export-path> Export Ramses scene and logic to path.
File extensions are added automatically (ignored if '-r' is used).
-c, --compress Compress Ramses scene on export (ignored if '-r' is used).
-d, --nodump Don't generate crash dumps on unhandled exceptions.
-l, --loglevel <log-level> Maximum information level that should be printed as console log output. Possible options:
0 (off), 1 (critical), 2 (error), 3 (warn), 4 (info), 5 (debug), 6 (trace).
-r, --run <script-path> Run Python script.
-o, --outlogfile <log-file-name> File name to write log file to.
-f, --featurelevel <feature-level> RamsesLogic feature level (-1, 1 ... 2)
-y, --pythonpath <python-path> Directory to add to python module search path.
Feature Levels
To allow easier upgrades of RAMSES and RAMSES Logic in the toolchain RAMSES Logic allows to selectively enable only a subset of features using feature levels. To support this in RamsesComposer every project has a feature level which is used when exporting using RAMSES and RAMSES Logic. By keeping the feature level of an existing project when switching to a newer RamsesComposer version featuring a newer RAMSES Logic the exported files can still be loaded by an older RAMSES Logic supporting the feature level of the project. A RamsesComposer project has to be upgraded explicitly by the user to a new feature level if desired. Upgrading a RamsesComposer project to a newer feature level is needed to access the features provided by that feature level.
The feature level for new projects can be set using the Preferences Dialog in the GUI application and via the -f commandline option in the headless application.
To upgrade a project to a higher feature level the -f commandline option can be used which will attempt to upgrade the initially loaded project given using the -p commandline option to the desired feature level. The GUI application also allows a feature level upgrade via the File/Upgrade Feature Level menu. The new feature level can’t be lower than the current feature level of the project or the upgrade will fail.
A project may reference external projects with the same or lower feature levels but externally referenced projects must not have a higher feature level than the master project.
The following table contains a list of the features enabled in RamsesComposer at various feature levels together with the corresponding RAMSES Logic and RamsesComposer versions making them available.
Feature Level |
RAMSES Logic Version |
RamsesComposer Version |
Feature |
|---|---|---|---|
1 |
<=1.0.3 |
<= 1.2.0 |
Base Features |
2 |
1.1.0 |
1.3.0 |
- added AnchorPoint type |
3 |
1.2.0 |
1.5.0 |
dynamic control of render order via links in RenderLayer |
4 |
1.3.0 |
1.6.0 |
added Skin type |
5 |
1.4.0 |
1.6.0 |
added support for LuaModules in LuaInterfaces |
5 |
1.4.0 |
1.9.0 |
linkable |