Animations
You can find the example project here.
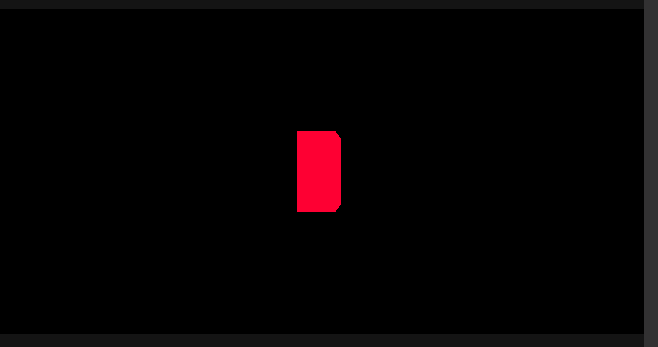
This tutorial shows how to import animation data using the glTF format.
A general note on animation data
Animation data can typically grow large and cause performance problems if not carefully optimized. glTF offers a good compromise between animation quality and exported data size. In order to utilize glTF to its best, it’s advised to get a good understanding how the different interpolation mechanisms work, and most importantly - consult the documentation of your DCC tool of choice regarding keyframe conversion and compression.
Creating a simple animation with Blender
In this tutorial, we use the excellent glTF exporter of Blender 2.83 LTS. You can just use the existing scene in the Blender subfolder or create it yourself by following the steps below.
Select the default blender cube in a new project
In the animation panel, change the “End” frame from 250 to 60 to reduce the animation time
Select the 1st frame in the animation editor
Press ‘i’ for recording keyframes
From the dropdown menu, select “Rotate, scale, and translate” keyframe type
Enter some values in the property fields - e.g. set the scaling to 1, 2, 3
Move to frame 60
Press ‘i’ again, select some other values for the last keyframe (e.g. random rotation, translation and scale values)
Next, we need to export the cube alongside its animation using the glTF export menu. For details how to export from Blender, check the corresponding section of the basic cube tutorial.
Make sure you click the “Export Animations” setting in the export menu:
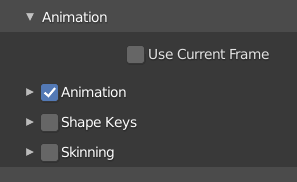
If you uncollapse the “Animation” export menu, you will notice a setting called “Always sample animations”. It’s on by default, but what it causes is that every single frame results in a data point in the resulting glTF file. So if you have a simple linear animation over 120 frames, you will export 120 data points instead of just two (which would result in the exact same visual result as 120 key points). We suggest not using this feature of the exporter, unless really needed.
Importing the animation
Let’s import the animated cube in the Ramses Composer. If you haven’t yet, check out the section in the glTF import tutorial which explains how to import complex glTF files. When importing the glTF file, you will notice the animation resources in the list of available items to import:
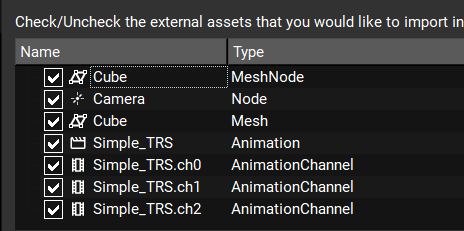
After importing those, you will see the animation channels in the resource menu:
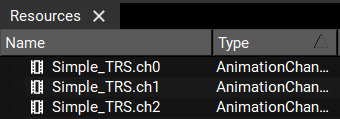
You can inspect their properties in the property panel:
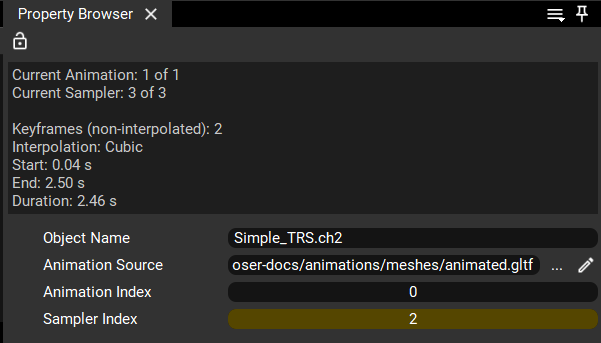
Notice that the keyframes are 2 instead of 60. This is because we didn’t subsample the animation during export, but use cubic spline interpolation to achieve a smooth animation instead.
Furthermore, the scene graph now contains a Node which also has an animation object assigned to it:
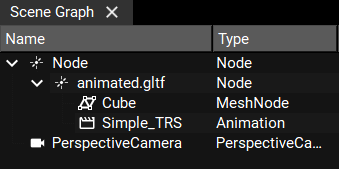
The animation is statically assigned to the node and its outputs are linked to the node transformation properties.
You can experiment with the progress input of the animation object to see the animation in different phases/states:
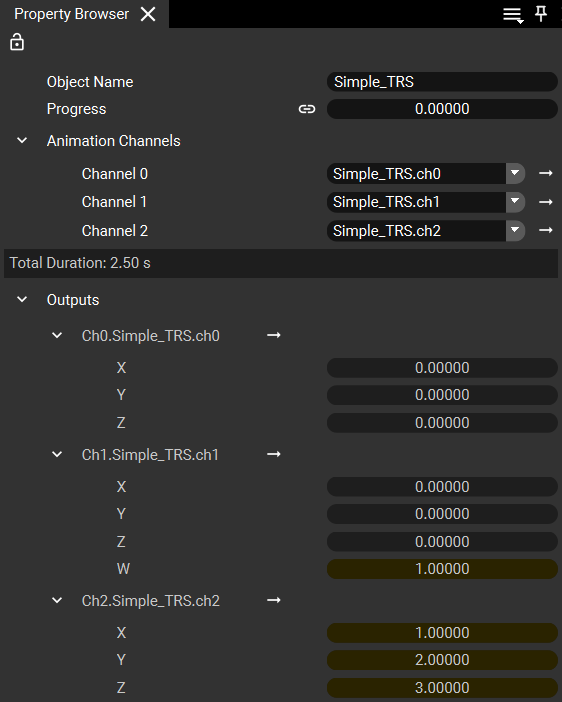
If you want to preview the animation in the Composer, you can create a Timer object (in the Resources View) and link
it to a control script which translates timer ticks to a normalized [0, 1] value which is linked to the animation Progress input.
Your script can look like this:
function interface(IN,OUT)
IN.ticker = Type:Int64()
OUT.animationProgress = Type:Float()
end
function run(IN,OUT)
-- Total duration of the animation in seconds
local durationInSeconds = 3
-- How many microseconds are needed to fill the progress from 0 -> 1
local normalizeFactor = 1000000 * durationInSeconds
-- Convert timer ticks to progress and normalizing to [0, 1]
local progress = (IN.ticker % normalizeFactor) / normalizeFactor
OUT.animationProgress = progress
end
Now you can link the script’s animationProgress output to the Animation’s Progress input.
This works exactly as with other scripts, see the
section on linking Lua properties in the Monkey example
for details.
You can do any transformation - you can stop at a given point, reverse the animation, or rewind to a given point. you have the full freedom of Lua to define the logic to translate the time ticks to animation state/progress.